Me he vuelto a liar la manta a la cabeza y he vuelto a instalar Windows 10 en mi portátil Acer Aspire antes de que deje de estar disponible como actualización gratuita. Cosa esta que sucederá a finales de Julio, si no mal recuerdo.
Pero claro, yo no puedo tener Windows 10 como único sistema en mi portátil, así que le he instalado una distro Linux para tener dual-boot; la elegida ha sido Ubuntu, ya que dentro de mis preferidas no tiene ningún problema con UEFI + GPT y se amolda perfectamente al hardware de mi Acer Aspire E5-571PG.
Lo único por lo que lo he sentido ha sido por openSUSE Tumbleweed, la pobre no tiene culpa de nada, estaba sola como único sistema en el Acer Aspire y ha tenido que desaparecer para dejarle sitio a Windows y Ubuntu.
Pero bueno, así es la vida distrera, la que me conoce ya sabe a que se expone y siendo sinceros, Ubuntu es algo más ligerita que openSUSE. Ambas son grandes distros, eso si 😉
La idea es tener un dual-boot entre Windows y Linux, Ubuntu es este caso, y una partición común en donde almacenar y compartir Datos entre ambas con los mismos permisos de lectura y escritura.
Si bien ya hace tiempo que se puede escribir en particiones NTFS desde Linux sin muchas complicaciones, este tipo de sistema de archivos no me convence para Linux ya que es exclusivo para Windows.
FAT32 también es compatible con Linux pero ya está anticuado y todos conocemos sus limitaciones, las más notable la imposibilidad de almacenar archivos superiores a 4 GB.
El elegido ha sido exFAT, es la evolución o relevo de FAT32 y cuenta con soporte nativo en Windows y OS X, y en Linux solo hace falta instalar un paquete, o dos, según distro. Igualmente no hay mayores problemas para usarlo en Linux y no suele petar ni dar errores.
Teniendo en cuenta todo esto había que repartir el disco duro de 1 TB del Acer entre Windows y Ubuntu, dejando una jugosa partición para almacenar Datos y que sean accesibles en ambos sistemas.
Windows – Datos – Ubuntu
- Windows (NTFS)
- Datos (exFAT)
- Ubuntu (raíz en ext4 y Swap)
Así ha sido como me he organizado, instalando primero Windows en NTFS, una instalación en limpio con una ISO bajada desde la propia web de Microsoft. La licencia ya la toma de la BIOS del Acer.
Una vez Windows instalado y actualizado he creado, desde el propio Windows, utilidad de discos, una jugosa partición en exFAT para guardar mis Datos o archivos preferidos.
Al final del disco he dejado otra buena partición, esta sin formato, para instalar Ubuntu. A esta partición le doy formato desde Gparted en el propio Live de Ubuntu antes de comenzar la instalación.
Recordemos que todo esto se está llevando a cabo en un sistema UEFI, con Secure Boot desactivado, y en un esquema de particionado GPT.
Al instalar Windows 10 bajo estas premisas ya te crea automáticamente su partición de recuperación y la del arranque UEFI.
Dejar como pequeño apunte que yo siempre, por costumbre, suelo hacer una partición solo para el sistema y otra para Datos. Nunca hago Home aparte en Linux ni en Windows guardo nada en el directorio personal ni en OS X tampoco, en su defecto lo guardo todo en otros sitio, hablo de cosas que quiera guardar para siempre no de archivos temporales o configuraciones de la carpeta personal. Así, si algún día peta el sistema, solo se pierde esa partición mientras mis cosas está a salvo el la partición separada de Datos.
Aquí pueden ver ambas particiones en Windows, donde la que he llamado Kernel es la de sistema.
Y aquí vemos todas las particiones del disco duro, las propias de Windows y las de Ubuntu.
Como dije antes, una vez ya tenía Windows instalado y la partición exFAT hecha, a continuación era la hora de instalar Ubuntu.
Ubuntu en Raíz y Swap
Inicio desde el live de Ubuntu y en el espacio que dejé sin formato, abro el gestor de particiones Gparted y creo la partición donde irá la raíz, en ext4, y como última partición la de intercambio Swap para Ubuntu.
Las particiones de Windows por supuesto no se tocan desde Ubuntu si no te lo quieres cargar.
Ya con la raíz y la swap para Ubuntu, cierro Gparted y arranco el instalador del sistema.
La instalación es sumamente fácil, tan solo debemos indicarle a Ubuntu la partición de UEFI, en mi caso sda2, la de Windows, indicarla como partición de arranque UEFI y bajo ningún concepto marcarla para formatear.
El instalador de Ubuntu no reconoce particiones en exFAT, así que la partición de Datos en exFAT que hice desde Windows no la toco pues no me deja elegir sistema de archivos por lo que tampoco puedo elegir punto de montaje. Esta la dejaremos para cuando Ubuntu ya esté instalado.
Luego asignamos al instalador la partición raíz y la swap antes creadas y seguimos con normalidad todo el proceso de instalación de Ubuntu.
Ubuntu nos instalará GRUB y nos agregará Windows, si no aparece entrad a la BIOS y en prioridades de BOOTEO poned a Ubuntu por encima de Windows. Si podéis entrar en Ubuntu de esta forma pero no ha agregado a Windows, montando la partición del sistema de Windows, es decir, abrir la carpeta de Windows desde Ubuntu, abrimos la terminal en Ubuntu y le tiramos un sudo update-grub. También podéis pasaros por aquí.
Antes de seguir adelante debemos asegurarnos que podemos leer y escribir en particiones exFAT desde Ubuntu, para ello solo tenemos que instalar un par de paquetes y luego reiniciar para que hagan efecto.
sudo apt install exfat-fuse exfat-utils
Auto-montando la partición de Datos en exFAT en cada inicio de Ubuntu.
Ahora llega la razón principal del artículo, el poder tener disponible la partición exFAT en cada inicio de Ubuntu lo mismo que lo está en Windows.
Si bien podemos entrar a esta partición desde el navegador Nautilus, con nuestra contraseña, lo ideal es que esta partición se monte con permisos al iniciar el sistema, así cualquier programa, ejemplo un reproductor de música, podrá acceder con normalidad a esa partición para reproducir un directorio de música.
Abrimos Gparted y con el click derecho del ratón picamos en información en esa partición, en mi caso en sda5, para saber su UUID y así agregarlo al /etc/fstab.
Ya que sabemos el UUID solo tenemos que agregar la línea al /etc/fstab, donde figure el punto de montaje y las diferentes opciones de la partición; permisos etc…
En mi caso las particiones para compartir datos siempre las monto en /media/datos y quedaría así.
UUID=AP3B-D45A /media/datos exfat defaults,auto,umask=000,users,rw 0 0
Con nuestra línea agregada y guardados los cambios reiniciamos y ya está, ya tenemos disponible en cada inicio esta partición Datos en exFAT también desde Ubuntu, así podemos compartir sin problemas archivos entre ambos sistema operativos.
Como habéis podido ver, Ubuntu no necesita mas de dos particiones para funcionar, así que no hace falta tanto embrollo. Windows sin embargo si necesita algunas más, particiones que crea el mismo.
En el caso de Ubuntu hemos tenido que agregar la partición exFAT al fstab después de instalarlo, esto es por que el instalador de Ubuntu no admite o no es compatible con exFAT, quizás en instaladores de otras distros no pase esto y si sea posible asignar este formato de archivos y punto de montaje desde la asignación de particiones en el instalador.
Si se quiere elegir NTFS o FAT32 para esta partición de datos si deja, pero en mi caso creo que es mucho mejor la opción exFAT, que además de en Windows y Linux también se puede acceder de forma nativa desde OS X.
Espero les sea de utilidad 😉
Que la fuerza los acompañe.
Referencias exFAT fstab | Miguel Angel Quiñones

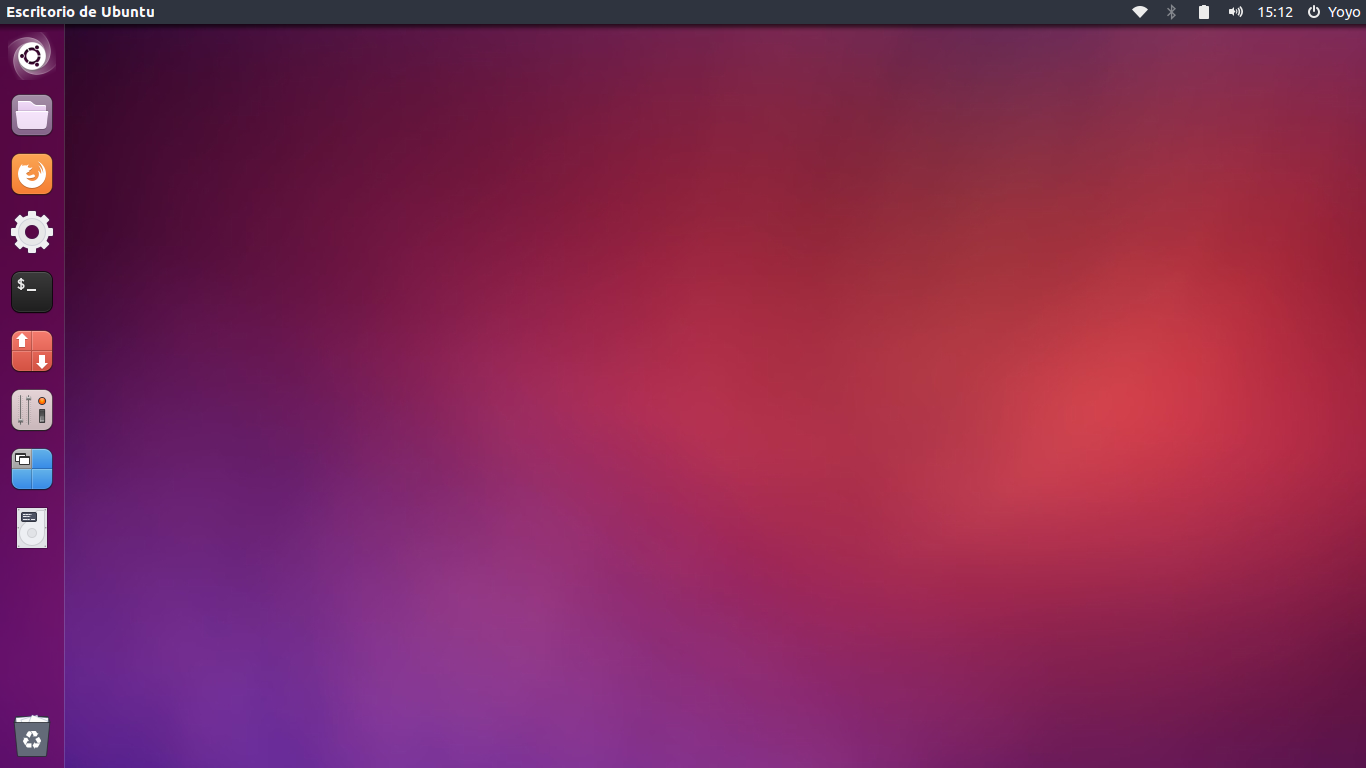


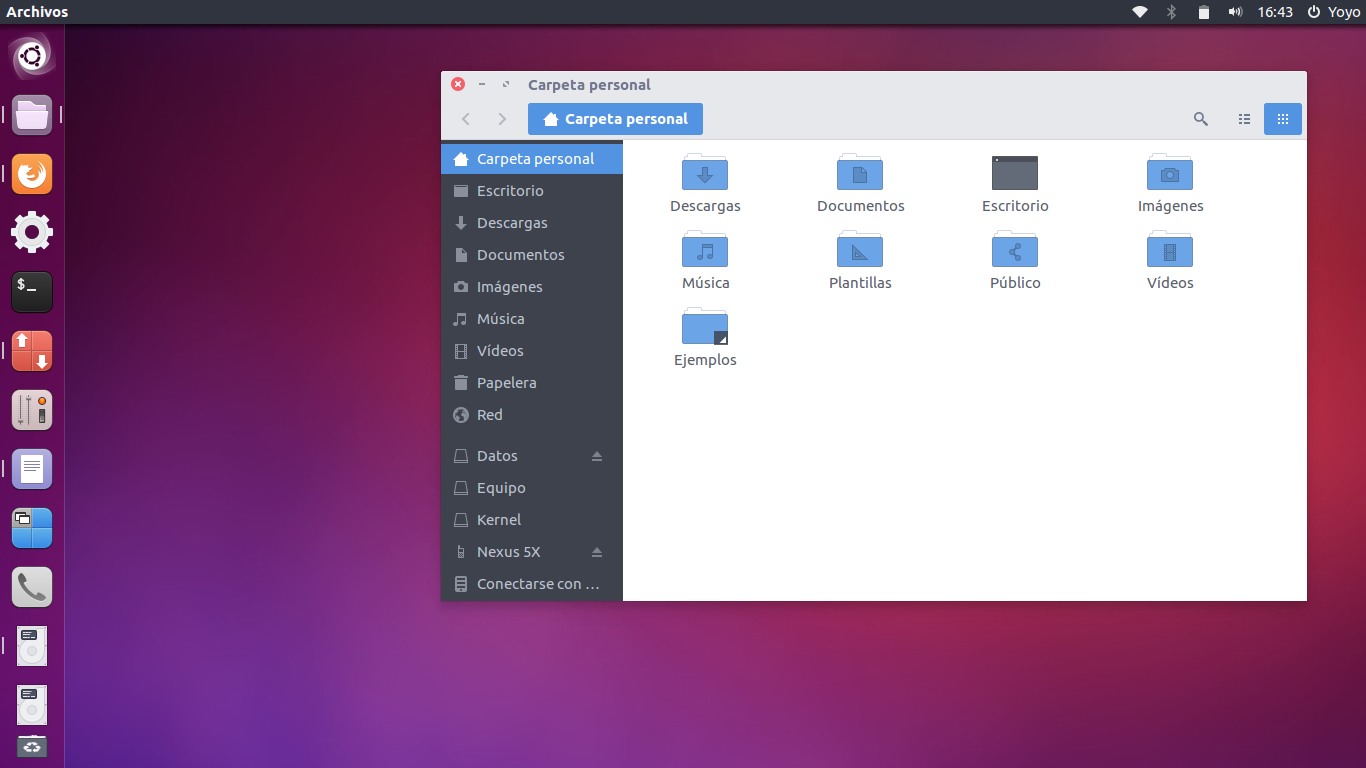

Se nota que me adoras.. este post al final lo hiciste por mi.. 😀
Me gustaMe gusta
Tu lo has dicho, camarada. Besis de fresis ❤
Me gustaLe gusta a 1 persona
Jajajaja
Me gustaMe gusta
personalmente uso una partición ntfs y las automonto con fstab, aunque hay veces en que se me quedan «pegadas» y hay que meterle mano a la consola para que el boteo camine
Me gustaMe gusta
Buenooo al final el sacrificado es opensuse, te pasa lo que a mi no te dura una distro ni 2 meses, excepto Antergos. Vaya vicio sano linux 🙂
Me gustaMe gusta
Si fuiste insider y por mas que salistes del programa, debes saber que tu cuenta microsoft es la que lleva la licencia de por vida así que seguramente en la maquina que sea al instalar Windows 10 y luego habilitar tu cuenta en el, se activara automáticamente
Todo lo que se dijo en su momento no ocurrio y Ms termino validando windows 7 , 8 y 8.1 parchados y dándoles licencia de por vida. Pero no lo iban a decir a los clientes de toda la vida verdad….
Me gustaMe gusta
He probado exFat en un pendrive de 32 Gb que tenia en ext4 y ha ganado bastante velocidad, increíble.
Me gustaMe gusta
Hola:
Eso que decías que tumbleweed no la quitabas.
No he usado windows 10 pero viendo tu escritorio ¿no se parece igual a kde o a algún escritorio linux?
Saludos.
Me gustaMe gusta
La vida, que da muchas vueltas.
Windows 10 yo le veo más semejanza a Cinnamon, al menos el menú inicio de Win 10
Un saludo
Me gustaMe gusta
Hola Yoyo, borré sin querer windows 8.1 de mi portátil, ahora solo tengo Ubuntu ¿entiendo que si me bajo windows 10 desde microsoft reconocerá la licencia de la BIOS como en tu caso? ¿tendría que instalar de nuevo los drivers?
Muchisimas Gracias de antemano. Ánimo con los Podcast, lo haces genial, te salen naturales, como lo eres tu. No me pierdo ni uno.
Me gustaMe gusta
Hola Yoyo, borré sin querer windows 8.1 de mi portatil ASUS y tengo solo ubuntu. ¿entiendo que puedo descargarme windows 10 y me cogería la licencia de la BIOS como a ti? ¿tendría que instalar de nuevo los draivers?
Me gustaMe gusta
Hola Yoyo, borré sin querer windows 8.1 de mi portátil, ahora solo tengo Ubuntu ¿entiendo que si me bajo windows 10 desde microsoft reconocerá la licencia de la BIOS como en tu caso? ¿tendría que instalar de nuevo los drivers?
Muchisimas Gracias de antemano. Ánimo con los Podcast, lo haces genial, te salen naturales, como tu eres. No me pierdo ni uno.
Me gustaMe gusta
Hola Yoyo, borré sin querer windows 8.1 de mi portátil, ahora solo tengo Ubuntu ¿entiendo que si me bajo windows 10 desde microsoft reconocerá la licencia de la BIOS como en tu caso? ¿tendría que instalar de nuevo los drivers?
Muchisimas Gracias de antemano. Ánimo con los Podcast, lo haces genial, te salen naturales, como lo eres tu. No me pierdo ni uno.
Me gustaMe gusta
@Jorge
Si tu portátil venía con Windows 8.1 preinstalado entonces tiene derecho a la actualización gratuita a Windows 10. Como en mi caso, si instalas Windows 10 de cero, este debería tomar la licencia de la BIOS y no te haría falta hacer nada más al respecto.
Por otro lado, Windows ya te instala todos los drivers, no hace falta que tu pongas nada por tu cuenta, a no se que quieras instalar algo específico.
Un saludo
Me gustaMe gusta
Hola Yoyo, estoy luchando con una instalación UEFI Kaos + Windows 10. Mi pregunta es: podría seguir éste proceso para hacer un dual boot con Kaos? Espero que sí porque necesito mi linux en mi laptop nueva. Saludos!
Me gustaMe gusta
Supongo que podrías usar lo mismo, en la web de KaOS tienes un manual https://kaosx.us/docs/bios_gpt/
Un saludo
Me gustaMe gusta
Iba a poner la partición de datos en exFAT pero resulta que gparted no me dejaba y la tuve que dejar en NTFS :(, luego más tarde leí que había que hacerlo manualmente desde la terminal, tarde, pero bueno, no va mal con NTFS 🙂
Me gustaMe gusta
Una entrada simple, fácil de entender y muy útil. Gracias por tu esfuerzo.
Me gustaMe gusta
Gracias a ti por la visita y lectura 😉
Me gustaMe gusta
Ese es el ultimo ubuntu que salió o es algun tema que estas utilizando? Es que se ve diferente a un ubuntu que instalé hace como dos meses.
Me gustaMe gusta
Está personalizado por mi, no me gusta como viene ubuntu por defecto, es feo.
Me gustaMe gusta
Buenas!
He estado siguiendo esta entrada, y me surge la duda al automontar la partición compartida con Windows.
Qué es «/media/datos»? El» punto de montaje» qué quiere decir?
Muchas gracias, saludos!
Me gustaMe gusta
/media es el directorio en donde se montan este tipo de particiones en Linux, y /datos es el nombre que le queramos poner.
Puse ser /datos o /almacen o /cochera o lo que quieras.
Un saludo
Me gustaMe gusta
Hola Yoyo, siempre leo tus artículos pues me dan ideas y me orientan en el manejo de GNU/Linux.
Tengo una pregunta para hacerte porque nunca me había pasado.
Por razones de trabajo (3 programas que solo corren en Windows y no hay alternativa para GNU/Linux) manejo dual-boot en mis dos portátiles, en uno con Mint KDE y el otro con OpenSUSE Tumbleweed y aquí va lo curioso:
Al abrir la Compaq con W10 + Mint KDE por Windows, me muestra solo las particiones de Windows (C y D) no así las de Mint KDE y hasta ahí perfecto pero, en la HP con W10 + Tumbleweed al abrir por Windows no solo me muestra C y D sino las otras 3 particiones de OpenSUSE (/, /home y SWAT) aunque no son accesibles ni se puede hacer nada con ellas, ni ver su contenido ni propiedades, si se muestran como si fueran particiones utilizables.
Pensé serían cosas de la máquina, así que intercambié en la HP puse Mint y en la Compaq a Tumbleweed y ocurre lo mismo, donde se instala OpenSUSE muestra en Windows las particiones no así en la que se instala Mint.
No es que moleste mayor cosa ni me impida trabajar pero por aquello del aspecto visual no me gusta tener a la vista algo que no puedo utilizar.
¿Alguna forma de ocultar en Windows esas particiones de OpenSUSE?
Me gustaMe gusta
¿En que formato de archivos están esas particiones de openSUSE?
Me gustaMe gusta
hola, gracias por el excelete y detallado post.!!!!
En mi caso uso OpenSuse Tumbleweed pero siempre he querido tener varios sistemas compartiendo datos entre si.
OpenSuse Tumbleweed (sistema principal)
Ubuntu (siempre he deseado probarlo)
Windows 10 (lo uso como único sistema en mi notebook y en mi casa)
Sería factible hacer esto que quiero?
Me gustaMe gusta
Si, pero primero debes instalar Windows y luego los otros.
Tener tres sistemas se puede pero hay que ir con cuidado, sobre todo a la hora de el gestor de arranque. Hay mucha info en Google.
Saludos.
Me gustaMe gusta
Buen día, por que agregas 12 gb para swap ?
Me gustaMe gusta
Por gusto, no son necesarios tantos gigas.
Un saludo.
Me gustaMe gusta
Saludos amigo, buenas noches, gran aporte, sin embargo tengo un inconveniente. Cuando llego a la línea correspondiente, agrego: UUID=342D-AAD2 /media/datos exfat defaults,auto,umask=000,users,rw 0 0 y me arroja un mensaje que dice «No existe el fichero o el directorio» (el UUID por supuesto es el mío visto en Gparted). Entonces, escribí la línea de otras maneras para probar, por ejemplo, UUID=342D-AAD2 /media/William/Datos/ exfat defaults,auto,umask=000,users,rw 0 0 (siendo William mi nombre de usuario y de hecho así se muestra la línea cuando la unidad la monto manualmente), pero me da un mensaje que dice «/media/William/Datos/ es un directorio». No sé qué hacer, hasta este momento no he podido hacer que la unidad se monte automáticamente, ¿Podrás ayudarme por favor? de antemano mil gracias. NOTA: ¿Esa línea debe agregarse con la unidad montada o desmontada? ¿Debo por casualidad usar sudo para darle permisos? esto es sólo dudas que no sé si tengan que ver. Ojalá reciba pronta respuesta 🙂 . Saludos.
Me gustaMe gusta
¿Tienes hecha una partición aparte del sistema llamada Datos para montar en /media/datos? Si no la tienes no te la va a encontrar, evidentemente.
Quien dice Datos dice otro nombre, el que nosotros le hayamos puesto a esta partición.
Para el tema de permisos puedes revisar este post, debajo del vídeo está la info https://salmorejogeek.com/2016/10/21/particion-de-datos-en-mediadatos-para-que-es-y-por-que-la-hago-en-linux%ef%bb%bf/
Un saludo
Me gustaMe gusta
Pude hacer todo esto, pero te quedó en el tintero cómo mover el /home a la partición exFAT
Me gustaMe gusta
Excelente post! Bien explicado y sencillo! Funciona y con un solo paso! Lo que si, no entendí por qué tuviste que abandonar Tumbleweed! Yo lo tengo instalado junto a windows y funciona pefecto! Muchas gracias
Me gustaMe gusta